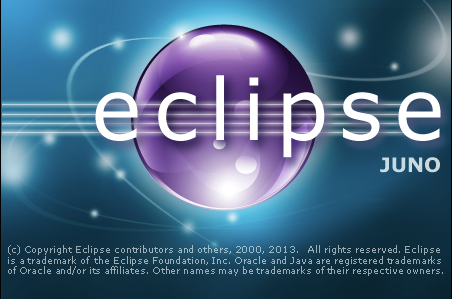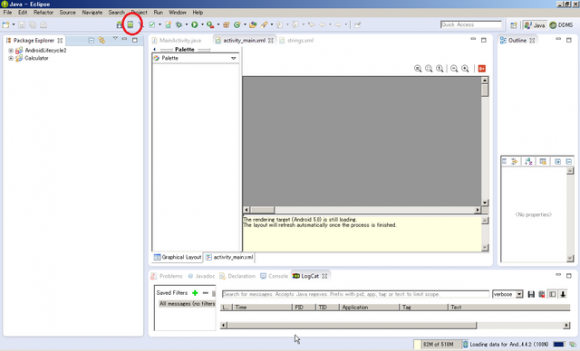0日目:Androidアプリ開発環境をMacに設定しかけて途中からWindowsに設定する
2014/11/17
~前回までのあらすじ~
「ちょっと!蕎麦の出前まだなの?」
「すみませんねェ、今ちょうど出たところです!(蕎麦の芽が)」
という訳で、Androidアプリのお問い合わせが殺到してからAndroid教室へ通い始め
Androidアプリのクレームが降り注ぐ中でAndroidアプリの勉強をして
その様子をリアルタイムでブログにレポートするという
文字通り体を張ったコンテンツが始まりました。
・・・・・・・・・・・・。
・・・・・・。
・・・。
クラウドナインアップスのAndroidアプリ開発教室。
必要な環境は
・Mac(OSはMavericksまたはYosemite。ダメですよ?XPをアップデートしても。)
・Android端末
受講前にeclipseとAndroidSDKをインストールしないといけません。
でも大丈夫。
スクールから詳細な手順書をもらいました。
「よゆーよゆー。」
次にAndroidSDKをインストール。
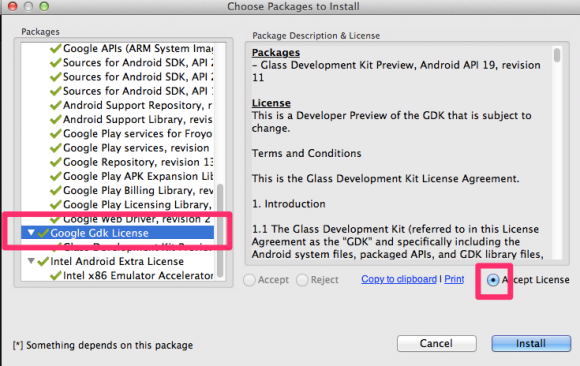
HDD残り容量 13MB
「ファッ?!」
という訳でMacを諦めてWindowsで受講させてもらうことにしました。
(認めてくれた先生、ありがとうございます)
もちろん講義はMac前提で進みますから、Windowsな部分は自己責任です。
ちなみに先の画像でピンクで囲ったところは、れさくの注意点です。
今回Android SDK Managerでは以下のものをインストールしました。
【Android SDK Tools】
【Android SDK Platform-tools】
【Android SDK Build-tools(19.1)】
【Android 5.0 (API 21)】
【Android 4.4W (API 20)】
【Android 4.4.2 (API 19)】
【Extras】
この7項目はあくまでも大カテゴリです。それぞれの下にはさらにたくさんのSDKがあって、今回の物だけでも39個!!
そしてその全てにライセンス承諾(Accept License)しないとインストールできません。
でもそこは効率的にできていて、左のピンク枠のように大カテゴリを選ぶと自動的に下のSDKにもチェックが入って、一気にまとめてライセンス承諾できてしまいます。
なんていうか、「ライセンスはちゃんと読め」とか「ライセンスにビッグデータ用の個人情報取得とか紛れ込ませるな」なんて議論が軽く吹っ飛びます。
量産型ひろみちゅが待たれるところです。
さて本題。
これでインストールに進んでも、結局途中でエラーになる、なんて人はいませんか?
以前の私はそうでした。
かれこれ5年ほど。(長ッ!)
今回スクールから教わった手順で、その謎が判明しました。
SDKの大カテゴリはそれぞれチェックする必要がある。
つまり最初に大カテゴリをチェックすると下のSDKにも自動でチェックが入りますが、このSDKたちの枠を下にスクロールさせると、チェックが入ってないSDKが出てきます。
でもこの状態でInstallボタンがアクティブになるので、残りのライセンス未承認のままでもインストールに進めてしまうんですね。
で、途中でライセンス未承認でエラーになると。
SDKの大カテゴリはスクロールさせてそれぞれチェックする必要がある。
・・・・こんなのに引っかかっていたのは自分だけ?(汗
なんにせよ、さっそくスクールのマニュアルのおかげで前進できてしまったれさくがいます。
・・・・・・・・・・・・。
・・・・・・。
・・・。
そんな訳で、前進できたけど結局Macがパンクしたれさく。
MacがなければWindowsを使えばいいじゃない。
(マリー・インターネット『断頭台の露と落ち露と消えにし我が身かなパリスのことは夢のまた夢』仏蘭西書院、P231)
ではWindowsへのインストールに挑戦。
その前に。
スクールは当然有料ですから、講義内容の詳細は書けません。
でも自分がWindows固有の問題で自分が四苦八苦した様は公開して、
さらにより詳細なデータをスクールにフィードバックすることによって
スクールがWindowsでも受講できるようになったら、
スクールにとってもきっとメリットがあるのかなって!!!!!!!!!!
大人の予防線を張りまくった上で、それでは始めます。
必要なキーワードは3つ。
・JAVA
・eclipse
・Android SDK
Android SDKはeclipseの上で動き、eclipseはJAVAの上で動きます。
Macの場合はこの3つがセットになっていて楽々です。
しかしWindowsの場合はeclipseとAndroid SDKはワンセットになって配布されていますが、JAVAは入っていません。
なのでWindowsの場合
・JAVA
・eclipse&Android SDK
という2つのキーワードで考えます。
JAVAのインストール
http://www.oracle.com/technetwork/java/javase/downloads/index.html にアクセスして
ここをクリック
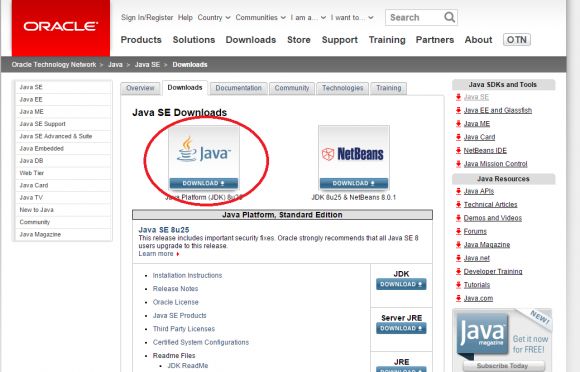
するとどれをダウンロードするか聞かれます。
WindowsなのでWindowsを選びますが2つあります。
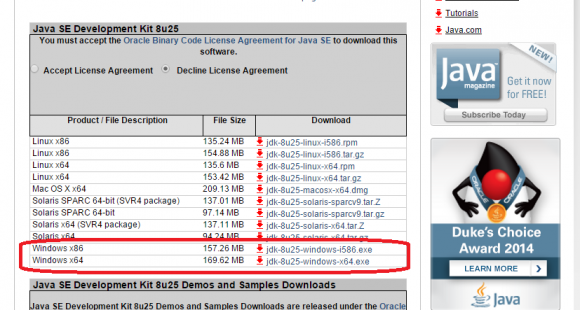
「64ビット版Windows」とか「32ビット版Windows」とか聞いたことありませんか?
画面の「Windows x64」が64ビット版です。
64ビットだからx64です。
分かりやすいですねー。
「Windows x86」が32ビット版です。
32ビットだからええと・・・・いいだろもう!
32ビットだからx86なんだよ分かりやすいだろ!(なんか逆ギレしてるー!ガビーン)
例えばれさくはWindows7使いですが、
同じWindows7でも32ビット版と64ビット版が存在します。
どう見分けるか?
コンピューターアイコン(なければスタート→コンピューター)を右クリック。
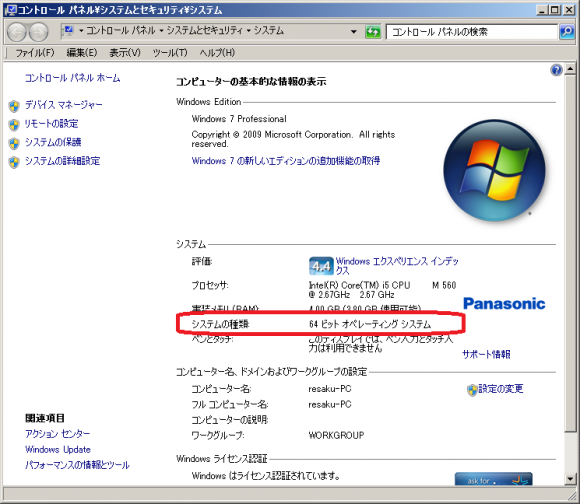
これでこのパソコンは64ビット版だと分かります。
という訳で「Windows x64」をダウンロード。
あとはそのexeを起動してNextNextNextNextNextで完了します。
eclipse&Android SDKのインストール
Android SDKのページに行って、SDKのZIPをダウンロードします。
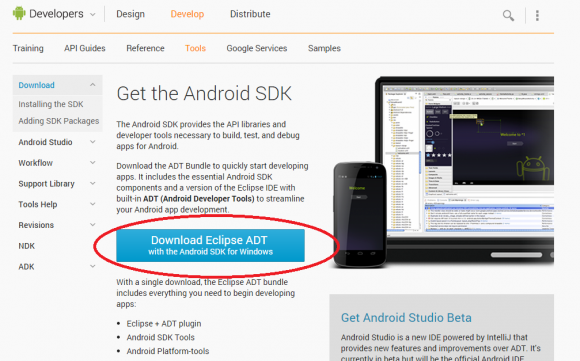
これはeclipseとAndroid SDKが一緒になったものです。
れさくの時は「adt-bundle-windows-x86_64-20140702.zip」という名前のZIPがダウンロードできました。
次にZIPを解凍してインストールと言うか配置します。
これがeclipseとAndroid SDKのセットなのですが、
それとは別にワークスペースが必要です。
巷の情報だとworkspaceとかAndroidとか、そんな名前のディレクトリを作れと書いてあるはずです。
で、昔のれさくはここで混乱してました。
「eclipseとAndroid SDKのセット」と「ワークスペース」は別物です。
ワークするスペースだからといって、ワークスペースに「eclipseとAndroid SDKのセット」を入れると、いろいろ幸せじゃなくなります。
つまり
こうして(「C:\android」という空のフォルダを作りました)
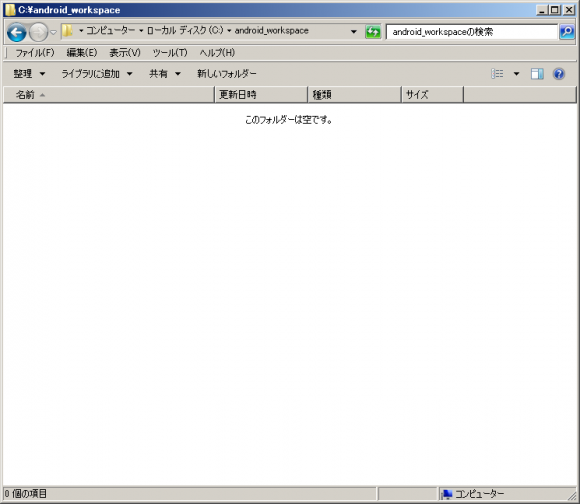
こうする(解凍してできたフォルダをC直下に置いて「C:\adt-bundle-windows-x86_64-20140702」としました)
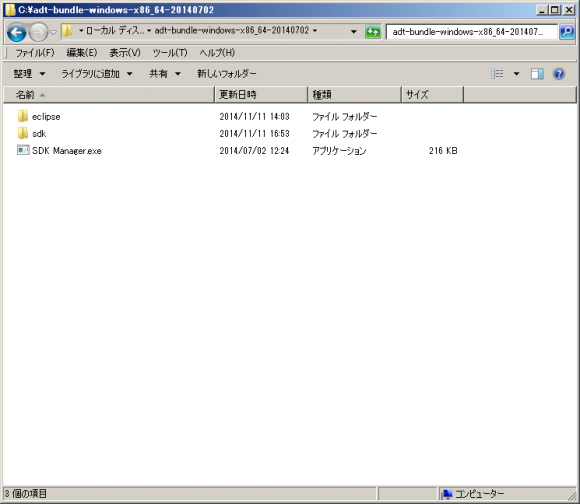
eclipseはeclipseのフォルダの中に入っているeclipse.exeを突っつけば起動します。
ではAndroid SDKは?
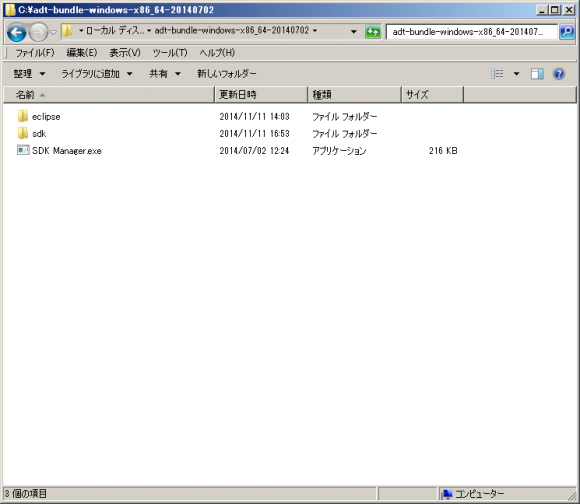
この「SDK Manager.exe」を突っつきます。
でもたぶん起動しません。
これはかなり有名な現象なので、慌てる必要はありません。
逆に言えば、SDKを名乗るならこの辺フォローした方がいいんじゃない?という気もします。
原因はJAVAの位置を見失ってるからです。
対策はこんな感じ。
1.コンピューターアイコン(なければスタート→コンピューター)を右クリック。
2.「システムの詳細設定」をクリック。
3.「システムのプロパティ」が起動するので「詳細設定」タブをクリック。
4.「詳細設定」タブの下にある「環境変数(N)」をクリック
5.「環境変数」が起動します。何か窓が二つあります。
6.下の方の窓の「システム環境変数(S)」と書かれた方の「新規」をクリック
7.変数名に「Path」、変数値に「JAVAのパス」を入れます。
※すでに「Path」という名の環境変数が設定されている場合は、窓の中にあるシステム環境変数の一覧の中から「Path」を選択して「編集」で変数値の「JAVAのパス」を書き換えます。

「JAVAのパス」って?
最初にやった、JAVAのインストール先です。
「どこそれ?」
たいていここ(C:\Program Files\Java)です。
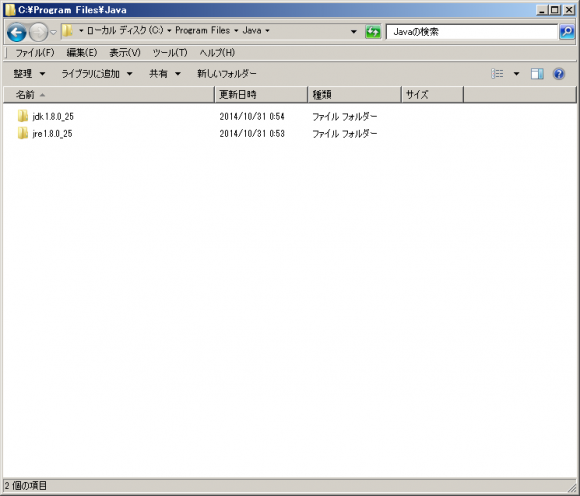
「フォルダ2つあるよどっちよ?」
jreの方です。jdkではありません。
「中にフォルダやらファイルやらいっぱいあるよ?どこまでが『パス』よ?」
binまでです。
なのでJAVAのパスは「C:\Program Files\Java\jre1.8.0_25\bin」ということになります。
こうして変数名と変数値を設定したらOK押して環境設定を終えます。
改めて「SDK Manager.exe」をレッツクリック!
起動しません!・・・と数秒思ったら一瞬黒い画面が起動して消えます。
やっぱり起動しない!と思った頃に、AndroidSDKが起動します。
長々書きましたが、要は「AndroidSDKは重い」だけ分かれば結構です。
起動したらMacの時と同じようにパッケージをインストールしましょう。
【Android SDK Tools】
【Android SDK Platform-tools】
【Android SDK Build-tools(19.1)】
【Android 5.0 (API 21)】
【Android 4.4W (API 20)】
【Android 4.4.2 (API 19)】
【Extras】
ライセンス承認は大カテゴリを選択しては下にスクロールしてまた次の大カテゴリを選択するで確実に承認しましょう。
承認漏れでもなぜか先に進めますが、最終的にエラーになります。
インストールが始まります。
長いです。
Macの時は30分も掛かりました。
メモリ2GBのMacで。
Windowsはメモリ4GBです。
あっという間です。
ええ
ほんの3時間半でした。
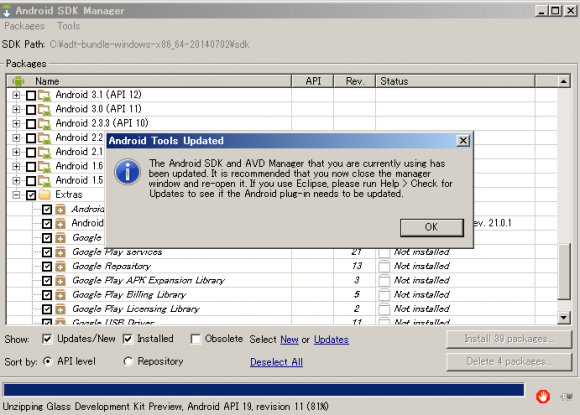
長々書きましたが、要は「AndroidSDKは重い」だけ分かれば結構です。
AndroidSDKは重い。
重いならどうする?
1.壊してしまえSDK
2.軽くしようSDK
3.軽くなるまで待とうSDK
壊したら壊れてしまいます。
待ってても軽くなりません。
軽くしましょう。
インターネッツの世界には「HAXM」というものがあるそうです。
先ほど3時間かけてインストールした中に、これも自動で入っています。
こいつの目を覚ましましょう。
場所
C:\adt-bundle-windows-x86_64-20140702\sdk\extras\intel\Hardware_Accelerated_Execution_Manager
ここにある「intelhaxm.exe」を起動します。
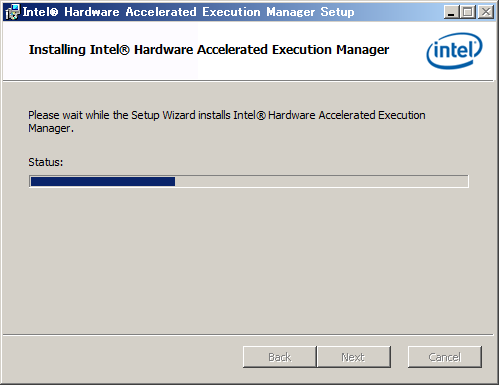
続ける続ける続ける続ける続ける続けるで終わり。
途中でメモリの推奨値を設定する画面もありますが、今の段階ではあまり意味がないので先に進んで大丈夫。
さて。これで開発環境の準備は完了。
あとはエミュレーターをセットして講義に臨みましょう。
eclipseを起動します。
C:\adt-bundle-windows-x86_64-20140702\eclipse
ここにある「eclipse.exe」を起動します。
赤丸のヤツがエミュレーター設定画面です。
エミュレーター設定画面が起動します。
赤い×とか気にしない。
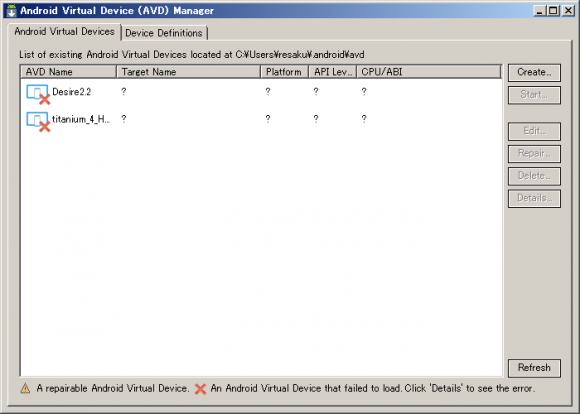
「Create」を押します。
こんな感じで入力しました。
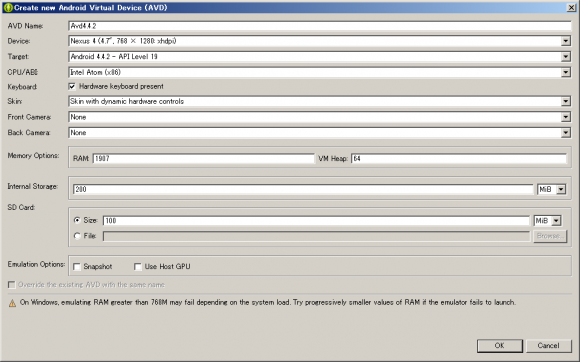
(MemoryOptionsの数値は後にれさくの試行錯誤で変化します。)
OKを押すと

こうなります。「Avd4.4.2」というエミュレーターができてます。
ではそれを選択して「Start」を押しましょう。
いよいよ起動です!
凄く重いです。
ひたすら待ちます。

起動しました!
このまま待つと、実機っぽい画面になります。
ひたすら待ちます。
30分経過。

大丈夫。
AndroidSDKは重い。
重いならどうする?
(略
軽くしましょう。(秀吉)
eclipseがあるフォルダに行って
C:\adt-bundle-windows-x86_64-20140702\eclipse
「eclipse.ini」をエディタで開きます。
こうなってます。ました。
-startup
plugins/org.eclipse.equinox.launcher_1.3.0.v20120522-1813.jar
--launcher.library
plugins/org.eclipse.equinox.launcher.win32.win32.x86_64_1.1.200.v20120913-144807
-product
com.android.ide.eclipse.adt.package.adtproduct
-showsplash
org.eclipse.platform
--launcher.XXMaxPermSize
256m
--launcher.defaultAction
openFile
-vmargs
-Dosgi.requiredJavaVersion=1.6
-XX:MaxPermSize=256m
-Xms512m
-Xmx1024m
二か所のXX:MaxPermSizeが256になっていたので、これを1024に書き換えます。
こんな風に。
-startup
plugins/org.eclipse.equinox.launcher_1.3.0.v20120522-1813.jar
--launcher.library
plugins/org.eclipse.equinox.launcher.win32.win32.x86_64_1.1.200.v20120913-144807
-product
com.android.ide.eclipse.adt.package.adtproduct
-showsplash
org.eclipse.platform
--launcher.XXMaxPermSize
1024m
--launcher.defaultAction
openFile
-vmargs
-Dosgi.requiredJavaVersion=1.6
-XX:MaxPermSize=1024m
-Xms512m
-Xmx1024m
重いなら(略
2つ試みてみます。
1.パソコンのアプリをできるだけ閉じてメモリを空ける。
2.エミュレーターの設定を変えてみる
今度はエミュレーターの設定を変えてみよう。
先ほどはこんな設定でした。
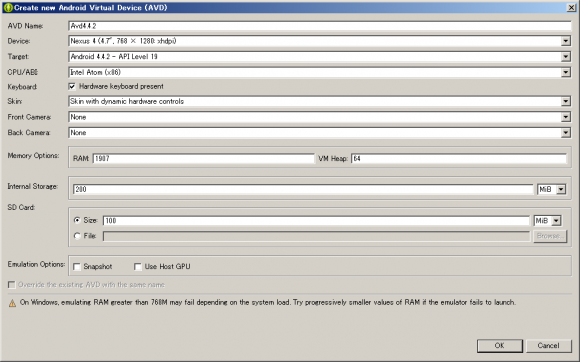
このMemoryOptionsの数字を1907から2048に変えてみます。
ほら1907ってイケてないじゃん?
4の倍数の方がかっこいいし、eclipse.iniの数字も2048に書き換えたし。
2048はいい予感しかしません。
レッツエミュレーター起動!
CPU負荷急上昇!
そして一気に急降下!

要するにクラッシュです。
起動すらしません。
押してダメなら引いてみな。
増やしてダメなら減らしてみよう。
MemoryOptionsの数字を512にしてみました。
いちにっぱ、にごろ、ごーいちに、な世代だから。
512はいい予感しかしません。
こんな風になりました。
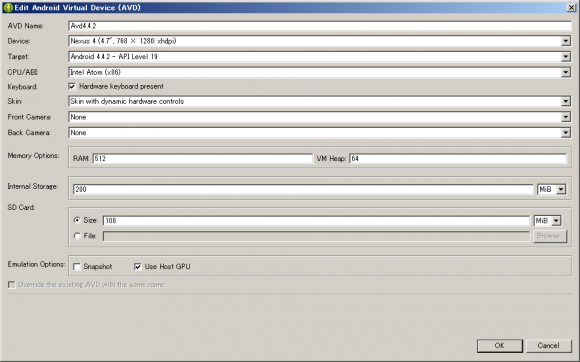
レッツエミュレーター起動!
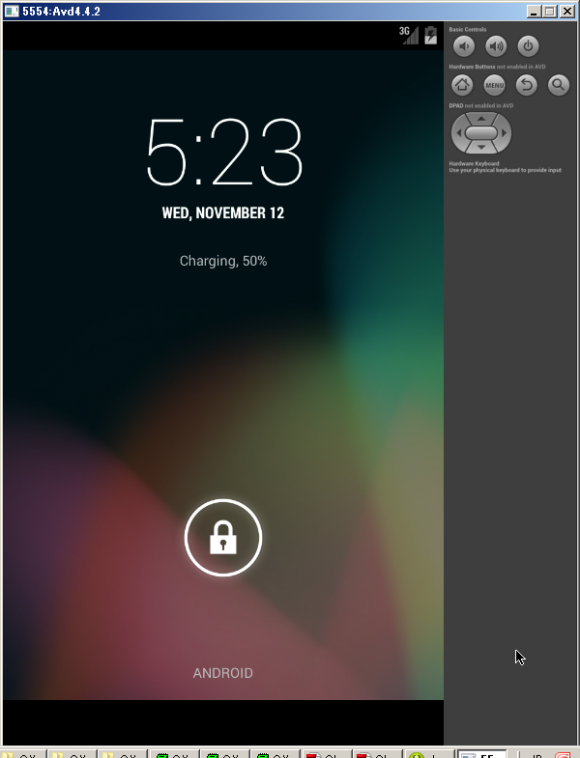
起動しました!
実機っぽい画面が来ました!
これで明日のスクール受けられる!
(前日にやってたのー?!ガッビーン)
-続く-
adpc
adpc
関連記事
-

-
プロローグ:ジオの奇妙な冒険
2010年! それは位置ゲーとジオメディアの発展が起業家の思想と生活を変えた時代 …
-

-
いよいよ本番:eclipse上でプロジェクトをコピーする
クラウドナインアップス卒業後も先生に質問しまくったりサンプルコード頂いたりしまく …
-

-
4日目:地図アプリを作る~人生の位置情報を求めて~
「そもそも八幡山ってどんなところよ?」 そんな声が聞こえてきそうです。 こんなと …
-

-
3日目:アトム・ハート・ファーザー~カメラアプリを作るッ!
あ…ありのまま 今 起こった事を話すぜ! 「AndroidManif …
-

-
2日目:スタバで授業の復習をしたら駅コレAndroidアプリができてしまった(後編)
~これまでのあらすじ~ スタバでスタバなうを作った。 さて、この勢いでもっと何か …
-

-
リリース前に:apkとapkとKeyStoreとzipalign
クラウドナインアップスでの授業も終わり、なんだかアプリが作れてしまいました。 こ …
-

-
2日目:スタバで授業の復習をしたら駅コレAndroidアプリができてしまった(前編)
クラウドナインアップスのAndroidアプリ教室、2日目です。 今日はデータの読 …
-
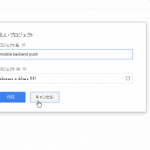
-
Androidアプリにプッシュ通知を実装する
運営から限定イベントのお知らせが届いたり、新着ニュースが届いたり。 そんな通知を …
-
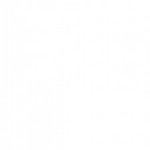
-
4日目の前日:ところで駅コレのAndroid版って
そもそも今回れさくがAndroidアプリ教室に通っている理由は、「駅コレのAnd …
-

-
5日目:クラウドナインアップスAndroid教室最終日
一部で好評! 八幡山ってどんなところよ?シリーズ。 京王線の八幡山駅を出て左に進 …